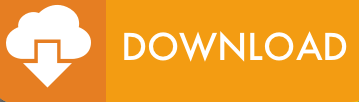How to Fix Excel File Corrupted and Cannot be Opened Error?
admin | February 14th, 2019 | Microsoft Excel
Let’s discuss the methods to resolve Excel file corrupted & cannot opened error. Make changes in protected view & component service settings in MS Excel file of 2007, 2010 & 2013, 2016 app.
Many people are using Microsoft Excel and no matter they work with any business field, Excel is absolutely necessary. It is a part of Office suite, which has been designed by Microsoft and updated every year. But from time to time, it becomes quite irritating when users updated from old version to new whis causes “Excel file corrupted and cannot be opened” error.
Like, with MS Excel 2010 and above versions, it was reported that this application shows an error when Excel file created by an older version of Excel is opened. In this write-up, we are going to discuss all the possible ways to fix this error.
Fix ‘The File is Corrupted and cannot be Opened’ Error
There are several techniques by which you can recover or fix corrupted Excel files. There are 2 popular manual methods which are discussed below. Methods
Method 1: Change Protected View Settings
You can fix issue of “Excel file corrupt and cannot be opened 2013”. By changing Protected view setting of MS Excel. Follow below steps to get rid of this error message.
- Open Microsoft Excel application on your system.
- Then, click on File tab and choose options.
- From the Options Window, select Trusted Center.
- After that, you can choose Trusted Center Settings. Choose Protected View under the new window. Now, uncheck all the options and press OK button.
- Restart this application and now, you can try to open MS Excel.
In case, you found this method is not capable enough to resolve the issue. Switch to next workaround, it might give you the positive result.
Method 2: Change Component Services Settings
You can also open the corrupt MS Excel File of 2010, 2013 by changing the Component setting of MS Excel Application. For that follow the given below steps.
- Go to Start icon and type “
dcomcnfg inside the search box. Now, choose “dcomcnfg ” from the given program list.
2. Click on Navigation pane and then, expand the Component Services. After that, you can go to Computers and expand it.
3. Right-click on the My Computer and click Properties option Open Default Properties tab and then set as:
- Default Authentication Level: Connect.
- Default Impersonation Level: Identify. Press OK.
If this fails, no need to worry another solution is available. Go through the next section, this fix the error “Microsoft Excel 2010 file corrupt cannot opened” in no time.
Automated Solution to Repair Corrupt Excel File
At certain times, these methods are very lengthy and time-consuming. Even for a naive user, it is very difficult to execute the complete process. In case, users may skip any step while implementing the solution, then they might face data loss issues. Thus, it is always recommended to opt for an alternate solution, i.e., Excel Recovery tool. With this utility, users can easily recover Worksheet or Spreadsheet data from corrupted Excel File.
This tool is also having an easy-to-interface so, that a technical or non-technical user can operate this tool without facing any difficulty. The software is designed with advanced features which helps you to get rid of this error message “Excel file corrupted and cannot be opened” as well:
- Recover data from Excel Workbook along with multiple Worksheets.
- Auto-detect corrupt Excel file and restore each Worksheet at a time.
- Allows to repair Excel Workbook & Strict Open XML Spreadsheet (.xlsx).
- Tool offers 3 modes such as Add Files, Add Folders, & Search Drive.
- Preview all content of Excel file like images, graphical charts, pivot table.
- Tool supports to recover Excel file of Office 2019/ 2016/ 2013/ 2010/ 2007.
Complete Working Steps of MS Excel Recovery Software
- Download and install Excel Repair tool on your PC/ desktop.
- Browse file via Add File/ Add Folder/Search File to repair XLSX file.
- Now, preview all the recovered XLSX files of MS Excel.
- Browse the particular location to save each recovered Excel Workbook.
Conclusion
At a certain time, some users may encounter several issues while working with MS Excel. One such issue faced by Excel users is ‘Excel file corrupted and cannot be opened’. Such type of issues that disturb the continuity of workflow and makes the situation worse. Henceforth, in this blog, we have discussed two different methods to fix ‘Microsoft Excel 2010 file corrupt cannot opened ’error. Else, users can go for a reliable third-party tool named as Excel Recovery, which helps to fix all corruption issues in MS Word Office.