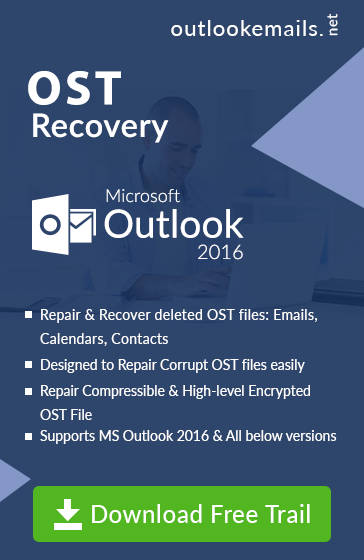Steps To Fix Outlook Error- OST File Cannot Be Accessed
admin | May 11th, 2015 | MS Outlook (.ost)
Every application follows a set of rules so as to ensure its effective functionality. However, there are some standard rules that are applicable for every application (on every platform, with any kind of configuration). For example: If a file is already in use, another application cannot access it.
Something similar is the case with MS Outlook OST file. Sometimes, when the user tries to open the file and access its contents, an error message pops up on screen that says: “The file username.ost is in use and cannot be accessed”. To work around such errors, the most common work around is:
- Open Task Manager through the shortcut “CTRL + ALT + Delete”.
- Click on the “Processes” tab.
- Look out for following files or applications. If found, select it and click “End Task”.
1) Communicator
2) Lync
3) Ucmapi
4) Outlook
This is a general introduction to what generally happens when errors stating “File in Use” are encountered by applications (along with Outlook). However, there are times when the task manager is checked and no related application is running at the backend that could prevent OST file accessibility. In the coming section, we are going to discuss some other probable reasons that might be the reason for error ‘OST cannot be accessed’ and will go through some of the fixes.
Reasons:
#: Software Program Conflicts with Outlook: Sometimes, add-ins or application software in the machine cannot collaborate with the MS Outlook and thus restrict accessing the OST file. Conflict with third party apps or add-ins can be a probable reason why Outlook does not allow opening the OST file.
#: OST File Opened in Web Console: There are times when the OST file is accessed using web console like Outlook Web Access (OWA) and it is tried to be opened locally. If changes are tried to be done at either end, the error stating OST file is in use can pop up on screen.
#: Unauthorized Access to the OST File: It is a known fact that OST file is MAPI specific. If the OST is tried to be accessed in a profile that did not generate it, in that case its access can be denied.
#: Outlook OST File is Re-Located: If the OST file is changed in a systematic way, it can generate an error. Therefore, it is recommended to follow the right procedure to change the location of OST file in Outlook and help Outlook to locate it while running the application.
Work Around:
Disable Add-Ins or Integrated Tools:
Outlook 2007:
In the Tools menu, drop down to Trust Center and choose Add-ins
Outlook 2010/2013:
In the File menu, click on Options, and choose Add-Ins
- Now click on the Manage drop-down list (at the bottom of the screen) and select which type of add-ins is to be disabled.
- Hit the Go button and do relevant changes (i.e. disable the suspected add-ins)
- For some add-ins to reflect the changes, it is necessary to restart MS Outlook.
Open OST at Single Console:
Make sure that OST file is opened not opened mutually in two different applications. If the web-based console has the offline folders opened, then close it and then only access it on local machine. Changes in OST is disabled if the file is used by multiple applications.
Open OST in Original MAPI Profile:
If the original profile is not available, then the only way to deal with the problem is to convert the OST file into PST. For an orphaned OST file, a third party conversion program can be availed to move the Exchange mailbox data from OST into PST. The reason for this solution is the non-MAPI specific nature of Outlook PST file.
Relocate OST Properly:
When MS Outlook is configured with Exchange Server, OST file gets saved at default location. Therefore, when its location is changed, it is important to help Outlook know the new position of OST file. In order to relocate the OST, follow the steps mentioned below:
- Select the OST file and make a copy of it. Now paste the OST file to a new location.
- Rename the original file as old.ost. When you will open Outlook, the application will revert you with an error that it is unable to locate the OST file.
- Now navigate to the location where the copy of OST file is saved and you are done.
Errors are one of the common mediums that is used by applications to make the end user known with the fact that something is wrong. It could be due to incorrect settings, file damage, or dis-following the standard rules of the application.